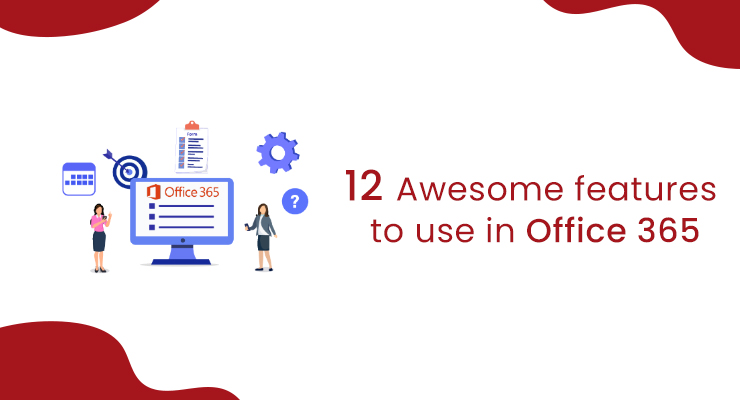Office and Office 365 come with a full list of tools that will make you and your colleagues more productive! Because you’ve been using Office applications for many years, it’s easy to stick to the same old habits. For example, you’ve probably memorized all kinds of keyboard shortcuts. Once you’ve adapted to a changed interface, you’ll want to use your favorite application in the same familiar way.
Well, you may be missing new features that can revolutionize the way you work! Microsoft wants businesses to increase productivity with its products and they keep pushing collaboration to another level.
1. Real-time co-authoring (Word, Excel, PowerPoint)
Collaborate online and see each other’s changes as they happen with real-time coauthoring in Word. Save your file to OneDrive or SharePoint so others can work on it with you. You can share it directly from the application, thanks to the integrated sidebar.

2. Chat with co-workers in Office apps
Have you heard about Microsoft Teams in-app integrations in Office 365 and Microsoft 365? Use these features to chat, share screens and have audio or video conversations with your colleagues. And you don’t even have to leave the application you’re working in! Even when you do close the application, you can continue the conversation via Teams on your desktop or phone and keep talking to the team as they edit.
3. Inserting links to stored files instead of sending entire files to co-workers
Forget about email attachments. Sharing a document for co-authoring is easy!
Upload your file to Office and Microsoft 365’s cloud storage. Write an email using Outlook (or Outlook Web App). Instead of attaching a file, insert the link to the file on your cloud. Outlook will automatically grant edit permission to the people you are emailing. You can change the permissions anytime you want.
4. Turning OneNote items into Outlook calendar events
Convert notes to tasks inside your calendar and assign them to colleagues with reminders and deadlines. Send meeting minutes taken in OneNote by email and automatically add details (date, location, attendees) for each meeting they’re related to.
5. Using your mouse as a laser pointer for better PowerPoint presentations
Use a simple keyboard shortcut (Ctrl+P) to turn your mouse into a laser pointer during your PowerPoint presentations. You can also use the Presenter Mode commands. This feature has been part of PowerPoint for years, but was recently integrated for touch-screen devices. If you hold your finger or stylus down on the device, the red button fake laser pointer will appear.
6. Power Map in Excel: Turning data into a map
Power Map is part of the powerful and interactive data visualization features in Excel, which are enhanced with Power BI, the solution for analyzing, visualizing, and sharing data insights. You can turn rows of data into a 3D interactive map with Power Map, which includes the ability to filter data using three different filters: List, Range, or Advanced.

7. Editing and converting to PDF made easy
Finished editing your document, spreadsheet, presentation, or publication? Converting it to a PDF is made simple with the Save as PDF integrated feature. If you want to edit a PDF, you can convert it into a Word document without the formatting issues that come with copy-pasting or editing.
8. Resume reading your Word documents
The Resume Reading feature in Word allows you to pick up where you left off, even on different devices! Word automatically bookmarks the last page you were reading!
9. 50GB of email storage
Each user gets 50GB of storage with Exchange Online for email, calendar, tasks, notes, contacts and attachments. You can save more space in your mailbox by using the OneDrive cloud storage to share attachments.

10. Retrieving the right version of a document
Version control has been improved with Office and Microsoft 365 co-authoring. You can see which changes were made, by whom and when. You can also revert back to a previous version of the file if necessary.
11. Reply in-line to email without opening it
Enable the Reading Pane in Outlook to reply to email without even opening it. The Reading Pane will allow you to preview the email content, hit Reply and send your response, in the same main Outlook window. Combine this feature with the Conversations View and you’ll see at a glance if you’ve already replied to an email. You won’t have to open different windows for each message.
12. Working offline and uploading changes later
Your OneDrive storage is synced to your device, so you can choose to work offline on files. As soon as you reconnect to Internet, the new versions will be automatically uploaded to your storage. The new version will also be sent to any other connected device.

Our Office Address | IT Support Services In Surrey:-
Surrey, BC V3W 1N6
Canada