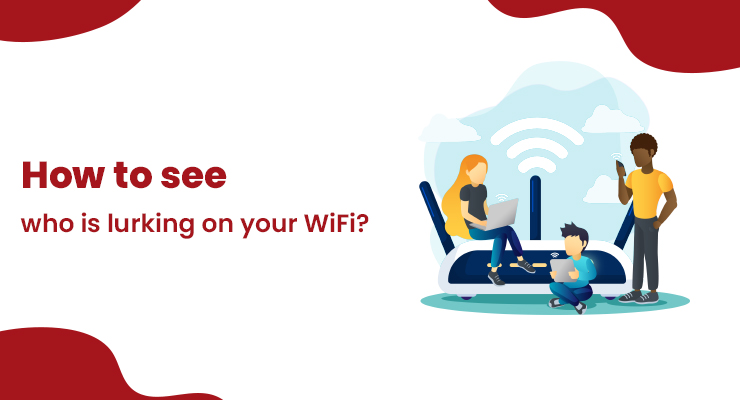Is your internet acting funny? Have your connections slowed down? Or are you just worried that someone may have access to your WiFi network? These are all good reasons to do a quick check of your WiFi connections and, if necessary, beef up security to keep unknown entities from hogging your bandwidth.While unintentionally sharing your WiFi with a stranger may seem unlikely, harmless, or both, doing so can drain your bandwidth, slow your connections, and, if you have multiple devices set up on your network, it’s possible your “secret guest” could access those, too.
This leads to a common question: “How do I see who’s on my WiFi?”
See Who’s On Your Network
wireless network watcher
Windows users can download a free, portable program called Wireless Network Watcher which will provide a list of every device currently connected to your network, so you can identify the ones that belong to you.
To use Wireless Network Watcher, just launch the program, and it will immediately begin scanning your network. This will take a minute or two—you’ll know it’s working if the bottom-left corner reads “Scanning…” Once it’s done, that message will disappear, and you’ll be presented with a full list of connected devices.
The resulting list may look a little cryptic, especially if you aren’t super tech-savvy, but don’t worry. You can ignore the IP address and MAC address listings for now. If you’re using Wireless Network Watcher, just focus on the Device Name and Network Adapter Company columns.
Mac users don’t have as many great options—LanScan is a decent pick, though it costs $6 for the full functionality. Most other apps are either expensive or have caveats that make them less than ideal. If you’re on a Mac, your router’s settings page may have the info you need. Or, if you have an iPhone, you can give Fing(a try.
Consult Your Router Settings
attached devices
If you’re lucky, you’ll be able to recognize all the items on that list, but there may be a few that don’t have enough information. After going through my list, for example, I was left with a couple devices that listed no name and no manufacturer. However, I was able to get a little more information from my router’s web interface.
You can open your router’s management page by typing its IP address in your browser’s address bar. Once there, look for an option that sounds like “Attached Devices” or “Client List.” This will present you with a similar list as Wireless Network Watcher, but the information may be slightly different.
After cross-referencing the unknown devices between the two, I found one of them was listed as “AzureWave Technology, Inc” in my router’s interface, but not Wireless Network Watcher. A little Googling revealed that this was my Rachio sprinkler system, so I was able to mark that down and move on.
Rachio 3 Smart Sprinkler Controller
Rachio 3 Smart Sprinkler Controller Review
4.5
Outstanding
C$254.04 at Amazon Canada
See It
(Opens in a new window)
If you see any other unlabeled devices in the list, check around your house for any internet-connected gadgets you might have missed. I realized that my Amazon Echo(Opens in a new window) wasn’t listed, so after checking the Alexa app on my phone, I was able to match its MAC address to one of the unlabeled items in Wireless Network Watcher.
If all goes well, you should be able to identify every device on your network. If there are any left over, and you’ve combed your house looking for other internet-connected devices and found nothing, there’s a chance someone nearby may be using your Wi-Fi.
Beef Up Your Network Security
router password
Even if you discover that a neighbor is stealing your Wi-Fi, you don’t need to hunt them down and start a fuss—you can just kick them off with a change in router security. Head back to your router’s web interface and find the option to change your password (usually under the “Wireless” section somewhere).